How To Select In Mac

If you are new to the Mac operating system, you may be wondering how to print screen on a Mac. You may have already noticed the lack of a “Print Screen” button on the keyboard. This should not make you feel that the process is complex. By using keyboard shortcuts, you can print screen on a Mac. You can capture specific windows or select an area to capture. What they call “Print Screen” in Windows is known as screenshots or screen capture in Mac. Depending on the screen capture action you need, there are several keyboard combinations to use.
You can pick one of the methods to capture screens and get used to it for everyday use. So let’s get started and see what are the 7 different ways to print screen on a Mac.
You can also select a dynamic wallpaper, which will change throughout the day. Launch System Preferences from the Dock or by clicking the Apple button on the top left of your screen. Alternatively, right-click on your current desktop image and select Change Desktop Background. Click Desktop & Screen Saver. Choose the Desktop tab. How to Select Text in PDF on Mac Using PDFelement Pro Following is the step by step guide on how to select text in a PDF on Mac: Step 1. Import desired PDF files to the program: The first step is to run the program. Click the 'Open File' button to import your PDF files from your device to the program.
Method 1: Capture the entire screen
Step 1: press keys Command + Shift +3 simultaneously.
This will save a copy of your screen to the clipboard awaiting other actions. You can repeat the key combination without the “Command” key to save the screenshot as a PNG file on your desktop.
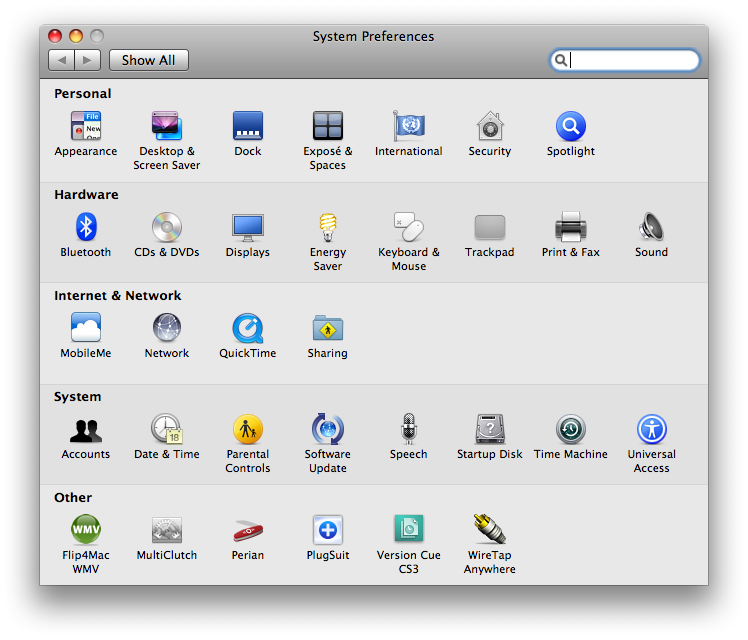
Method 2: Capture a selected area
Step 1: begin by pressing the key combination of Command + Shift + 4 simultaneously. Alexa mac menubar.
Step 2: the mouse pointer will turn into a crosshair, use it to select the region you are interested in capturing.
Step 3: the spacebar will let you take a full-screen capture.
The selection will be copied to the clipboard. If you press the key combinations without the “Command” key, your selection will be saved to the desktop as a PNG file.
Method 3: Using the Touch Bar
With a MacBook Pro featuring a touch Bar, you can use the Touch Bar to pick from “Selected Portion,” “Window,” or “Entire Screen” after you have simultaneously pressed the Command, Shift and 4 keys simultaneously. You can also take screenshots of the Touch Bar display using Shift + Command + 6 or just simply to touch the Screenshot Icon.
Method 4: Take screen shots with grab
How To Select In Mac With Shift
If you have no time to memorize keyboard shortcuts, you can use Grab. This program is pre-installed on all Macs and will assist you in creating screenshots from the menu bar. Grab can let you take time-delayed screenshots in case you want to set the stage before you start.
Step 1: launch Grab from the utilities housed within the applications folder. Once launched, its icon will display in your dock, you can also pin this icon for quicker access later.
Step 2: you can either use the Capture menu system or the keyboard shortcuts detailed alongside the respective command.
Method 5: Timed screen shots with Grab
Grab gives you the option to capture screenshots on a Mac of the entire screen, an individual window, or a selection of the window. You can do this with a time delay of ten seconds. This gives you some time to properly position your mouse or open the right window before the shot is taken.
Begin by opening Grab, then select “Timed Screenshot” or press the shortcut Command + Shift + Z, note that the mouse cursor will not show on the capture but you can change that in the preferences.
Method 6: Using the preview
Preview is well known for its functions like opening photos, PDF and other files on Mac. Print screen on Mac is its other hidden feature you should know about. Open preview then highlights the file in the menu bar; the drop-down menu will give you the option to take the screenshot from where you can select “From window” or “From entire screen.”
Even though the keyboard shortcuts methods are faster, the Preview method allows you to choose where the screenshot ends up. You can make edits of the screenshot using Preview before saving with the desired file name and at the preferred location.
Method 7: Capture selection and save to clipboard
Printscreen on Mac, Command + Control + Shift + 4This method is more advanced but is very useful. It helps you print screen on mac with options like a selected area, opened applications, menu bar, parts of a desktop and anything else.
Quick hit casino. Option one: capture selected area and save to clipboard. Press Command + Control + Shift + 4 then drag with the mouse to select and save to clipboard. This will change the mouse cursor to +with pixel coordinates. Once you click and drag selection as desired, it will save the area to the clipboard for use in other apps.
Option two: capture selection and save on desktop.
Use the Command + Shift + 4 keys simultaneously then drag with the mouse to select the desired area. When you release the mouse button, the selected area will save on the desktop as a PNG file if not specified otherwise.
Conclusion
When you print screen on a Mac, it will be sent to the clipboard or time-stamped then save on the desktop as a PNG file depending on the method used. You do not need to memorize all these keyboard shortcuts.
Just one or two that are easiest for you then practice on them and you will find it very easy to print screen on a Mac.
Software| Click here to return to the 'Select text word-by-word' hint |
Geez, this behavior goes back to System 4, maybe further. Not sure how far back but way far.
. and if you triple click, hold and drag you can select text paragraph by paragraph.
It's original. From the days of the 128k Mac (with no hard drive, just one 400k floppy drive which held system, app, and data!).
I think its easier to double-click the word, and then simply shift-click the final contiguous word you want in your selection. Accomplishes the same thing with less mousing.
Mac Select Multiple Files
As noted, this is definitely an old-school trick, but it's still really handy! It works in Windows too. Dragging is also a cool part of it, as is triple-click with dragging.
I use this click-&-½ technique every day, and have done so for at least 15 years. It's particularly elegant with my trackball, where my left button does a normal click and my right button locks the mouse button down. So I can left-click + right-click on a word, then roll the trackball to the end of the selection and right-click again to release.
I remember when Shift-click used to extend the selection to exactly the cursor position, whether you had started selecting with a double-click or not. But the newer and more useful double-click + Shift-click behavior is at least as old as OS X itself; maybe it wasn't standard across different text engines until more recently.
One difference from Word on Windows: the default mode there is that merely dragging across text, once you cross a word boundary, always starts selecting whole words. This is interesting but not always useful, so I'm glad Apple hasn't gone that far.
I am ashamed to admit this but I have been a Mac user since the beginning (and I used an Apple IIe before that) and I. DID NOT KNOW THIS. UGH! I am stunned that my ignorance of this was so persistent.
The only reason I am exposing my shame like this is that, just when you think you know it all (I program in PHP, am proficient with MySQL, can stumble through BASH, can get around in Applescript, am and have always been the 'Mac Guy' wherever I live/work and host my own server) along comes a low hanging fruit that you somehow, impossibly, have repeatedly overlooked for years. Platinum reels casino no deposit bonus. This reminds me to keep my eyes, ears and brain open even when I have 'mastered' the subject.
It's worked for me (in most apps) for as long as I can remember (back to 1986). Unfortunately, it doesn't work (for me) in Firefox.
---
Father of Jeremy Logan
That's because FireFox is not a Mac application. It tries, and mostly fails.
Oddly enough, it doesn't work in Camino either, which is further along in being a Mac application.
---
-Robert Guico

Well, face it, web browsers have pretty much broken every user interface guideline that Apple has ever published. At least some sanity is returning with Safari, but the very nature HTML combined with the monkeys that write it has pretty much hosed decent web page GUIs forever. (Example: Selecting a menu item loads a new page.)
In Quark, and other page layout programs, a triple click will select the entire line, clicking 4 times will select the entire paragraph, and clicking 5 times will select all the text in the box.
---
Seamus
I do the double-click, drag thing all the time.
For the record, you can usually move the cursor by words with the keyboard by pressing the left or right arrows with the option key down. Shift-option extends the selection by words. 188 bet com.
Actually, in MS Word (if you disabled the automatic word selection), double-clicking selects a word and dragging only selects characters.
This behavior does not exist in Firefox or in Thunderbird. Does anyone know 1) why? and 2) how to make it work with those two apps? Does Mozilla use it's own text editor? Can I tell those apps to use the native text editor?

How To Select In Mac
UNDER MAINTENANCE